That said it is good to see continuing progress.
Wednesday, July 8, 2009
RVTools #8 version 2.5.5
There's a new version of RVTools, v2.5.5. Mostly bugfixes and small incremental changes.
Migrating Virtual Center Server DB from MSDE to SQL Server
SQL Server Express has a DB size limit of 4GB. I discovered that on a Monday morning! Our DB had reached that size. The shrink function didn't! Checking the tables the two event tables were the big problem.
There is an interesting query on the VMware support site which suggests that VMware do not support this migration, but prefer rebuilding the db from scratch, i.e. re-installing. However, talking to VMware support on the following day, Tuesday, they were only too happy to follow a procedure to migrate the DB from Express to full SQL Server. In fact I would say they preferred to do that compared to simply telling me how to purge the event tables. Although that would have been the option had full SQL Server not been an option and the tech support were prepared to go that way.
I googled an article on a site I'd never heard of previously. Talking with VMware support it was pretty good, but missed a number of steps out. I'll try and fill those blanks in in blue below.
1. Shutdown the Virtual Center server, so it discontects from the MSDE database.
I didn't have a choice. The database was so full, VCS wouldn't run.
2. At a command prompt, enter:
c:\sqlcmd -S \SQLEXP_VIM
1> Use master
2> Exec sp_detach_db VIM_VCDB
3> go
Alternatively, load the SQL Server management Studio Express, and detach the DB using the menu option.
3. Copy the database files (vim_vcdb.mdf, vim_vcdb.ldf, vim_umdb.mdf, vim_umdb.ldf_ to the appropriate data directory on the targetSQL Server.
4. Open Microsoft SQL Server management Studio on the target server.
5. Check that the SQL Server properties are to allow both Windows & SQL Server authentication.
6. Select Security->Logins to create a SQL user account, e.g. vclogin
7. Right click Databases and then Attach Database
8. Assign vclogin account database owner roles for vim_vcdb.mdf, vim_umdb.mdf and msdb databases. Leave the default database as master for vclogin SQL account.
9. On the VC Server, change the existing "VMware VirtualCenter" ODBC connection from the local MSDE "\SQLEXP_VIM" to SQL001

10. Choose the SQL server account authentication method, and input the vclogin username/password combination.
10. The procedure states to run Add/Remove Programs and repair the installation, but VMware support provided an alternative procedure, essentially using regedit to change the details in the registry.
11. Program->Run->Regedit
12. Fields 2 & 3 will be empty to begin with.
13. Add the username created in field 2.
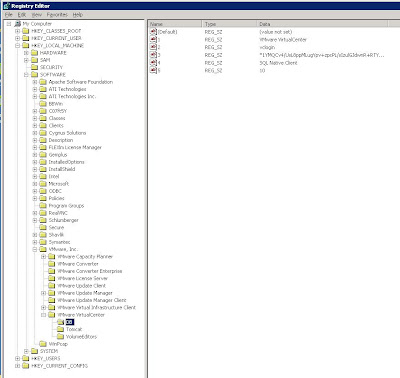
14. To enter the password into field 3, enter
vpxd -p
15. Log back in VirtualCenter and verify the configuration.
16. Ensure that SQL Agent service is running on the server.
17. Register performance monitoring scripts on new server as vclogin via the SQL Server Management Studio, You'll find the scripts in the Virtual Center Server directory.
job_schedule[123]_mssql.sql
Point to the msdb database, copy and paste each of the scripts in turn into the edit pane and select the Execute! button. Check that they were created.
And that should be that!
However a very, very important issue to consider. Make sure that the account you use to follow this procedure is the account you first installed VCS with. Preferably an account local to the server running VCS. Depending upon other policies in your AD, you will run into some inconvenient side-effects should you ever change the password of the account you use.
And that is that!
Subscribe to:
Comments (Atom)
